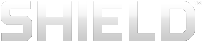게임플레이 녹화 및 공유
게임플레이를 비디오 파일로 녹화한 후 이메일, YouTube 및 기타 공유 방법으로 공유할 수 있습니다.
비디오 캡쳐 기능은 익명으로 검색하거나 모바일 뱅킹 앱에 로그인하는 것을 포함하여 사용자가 태블릿에서 수행한 모든 활동을 기록합니다. 녹화 시 사용자가 수행하는 활동에 주의하고 개인 정보가 포함된 동영상은 공유하지 마십시오.
태블릿을 처음으로 켰을 때 알림 쉐이드에는 녹화 및 공유를 위한 알림이 포함되어 있습니다. 이 알림을 눌러 게임플레이 녹화 및 공유를 위한 빠른 시작 안내를 살펴 보십시오.
게임플레이를 인터넷에 방송하는 것과 관련한 자세한 정보는 트위치 TV로 내 게임플레이 방송하기를 살펴 보십시오.
게임플레이 녹화 및 공유
- 녹화하고자 하는 게임을 여십시오.
- 빠른 설정 쉐이드를 여십시오.
- 공유를 누르십시오.
- 수동 녹화를 누르십시오.
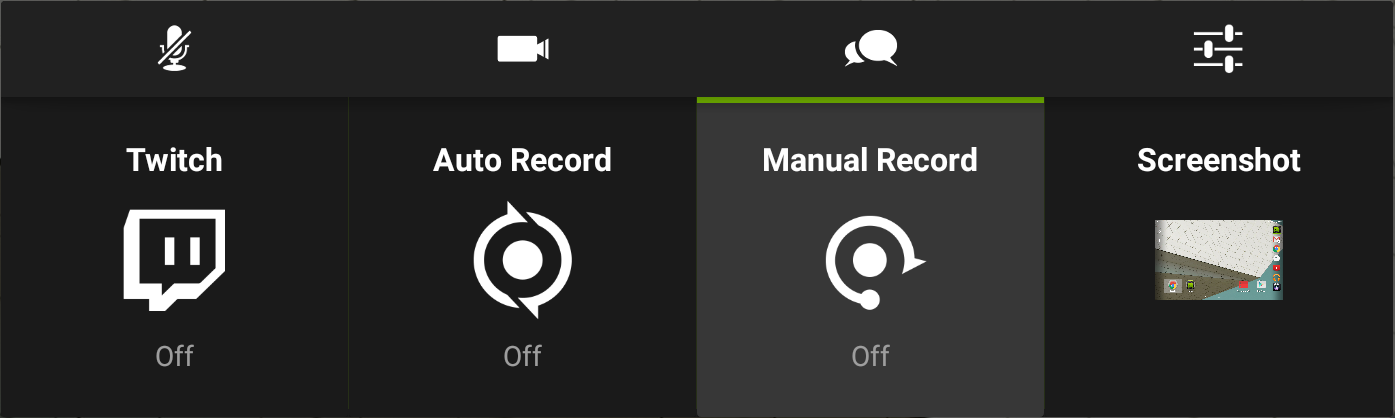
- 시작을 누르십시오.
- 게임을 실행하십시오.
- 빠른 설정 쉐이드를 여십시오.
- 공유를 누르십시오.
- 수동 녹화를 누르십시오.
- 정지 및 공유를 누르십시오.
- 공유 방법을 선택하십시오.
- 안내 메시지에 따라 공유를 완료하십시오. 녹화된 동영상은 갤러리에도 저장됩니다.
공유하지 않고 게임플레이 녹화
- 녹화하고자 하는 게임을 여십시오.
- 빠른 설정 쉐이드를 여십시오.
- 공유를 누르십시오.
- 수동 녹화를 누르십시오.
- 시작을 누르십시오.
- 게임을 실행하십시오.
- 녹화 정지가 준비되면 빠른 설정 쉐이드를 여십시오.
- 공유를 누르십시오.
- 수동 녹화를 누르십시오.
- 정지를 누르십시오. 녹화된 동영상은 사진첩에 저장됩니다.
비디오 품질 설정
비디오 품질 설정은 녹화 및 공유 비디오와 동영상 방송에 적용됩니다. 방송과 관련한 자세한 정보는 트위치 TV로 내 게임플레이 방송하기를 살펴 보십시오.
- 빠른 설정을 여십시오.
- 공유를 누르십시오.
- 녹화 및 공유 설정 아이콘
 을 누르십시오.
을 누르십시오.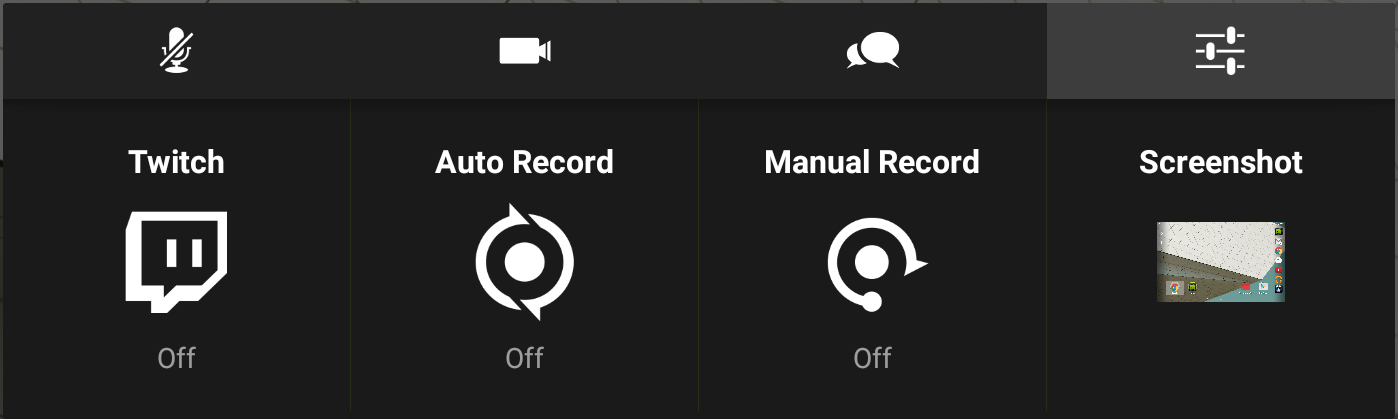
- 이전 및 다음 아이콘을 눌러 선택 가능한 품질 수준을 스크롤하십시오. 품질이 낮으면 공유 및 방송을 위한 파일 크기가 작아집니다. 품질이 높으면 이미지가 선명하고 동영상이 부드러워집니다.
- 원하는 품질 수준이 화면에 표시되면 뒤로
 를 눌러 녹화 및 공유 설정으로 돌아가십시오.
를 눌러 녹화 및 공유 설정으로 돌아가십시오.
게임플레이 비디오 검색
게임플레이를 처음으로 녹화 및 저장할 때 갤러리에 게임 녹화 동영상 앨범이 생성됩니다.
저장된 녹화 동영상을 보려면 갤러리를 열고 게임 녹화 동영상을 여십시오.
게임플레이 자동 녹화
자동 녹화 기능을 통해 사용자의 게임플레이를 자동으로 녹화하도록 태블릿을 설정할 수 있습니다. 자동 녹화가 실행되면 태블릿은 게임플레이를 연속해서 녹화합니다. 그 후 사용자는 녹화된 동영상의 마지막 1분~20분을 저장 및 공유할 수 있습니다. 동영상 길이와 관련한 자세한 정보는 최대 비디오 길이 설정을 살펴 보십시오.
자동 녹화 켜기
- 빠른 설정을 여십시오.
- 공유를 누르십시오.
- 자동 녹화를 누르십시오.
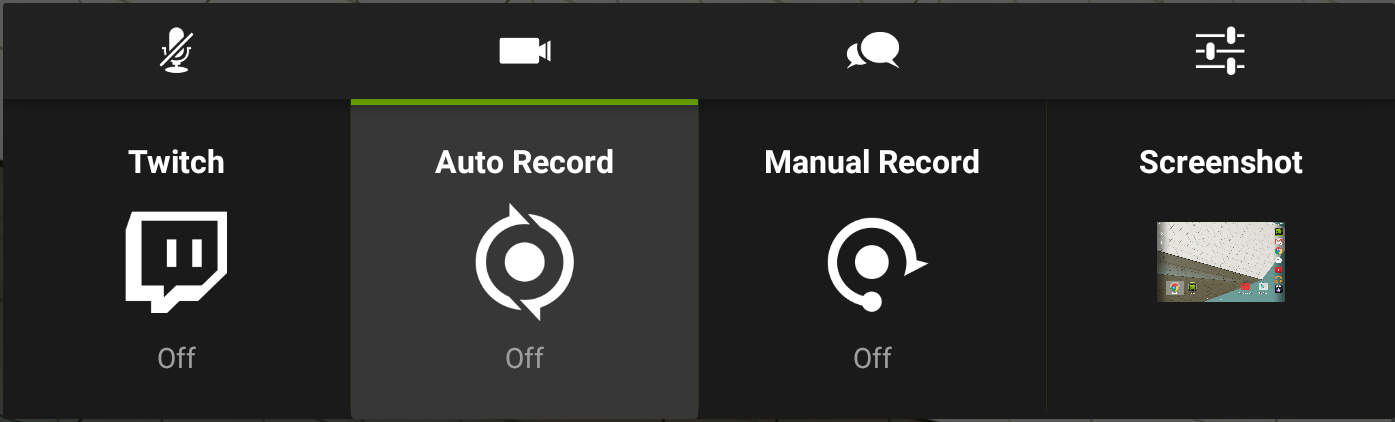
- 시작을 누르십시오.
자동 녹화 비디오 저장 및 공유
- 빠른 설정을 여십시오.
- 공유를 누르십시오.
- 자동 녹화를 누르십시오.
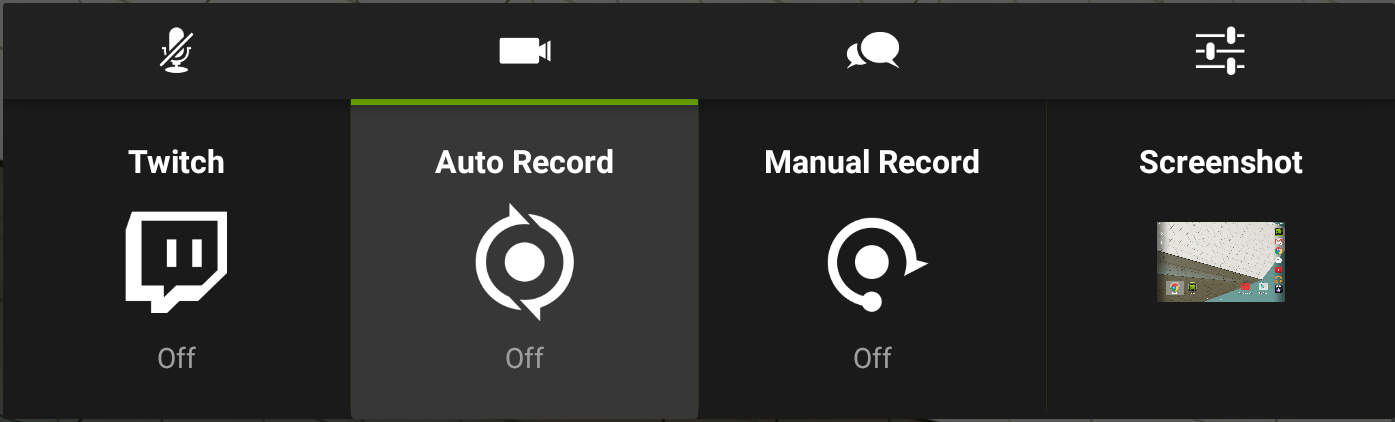
- 저장 및 공유를 누르십시오.
- 공유 방법을 선택하십시오.
- 안내 메시지에 따라 공유를 완료하십시오. 녹화된 동영상은 갤러리에도 저장됩니다.
공유하지 않고 자동 녹화 비디오를 정지 및 저장
- 빠른 설정을 여십시오.
- 공유를 누르십시오.
- 자동 녹화를 누르십시오.
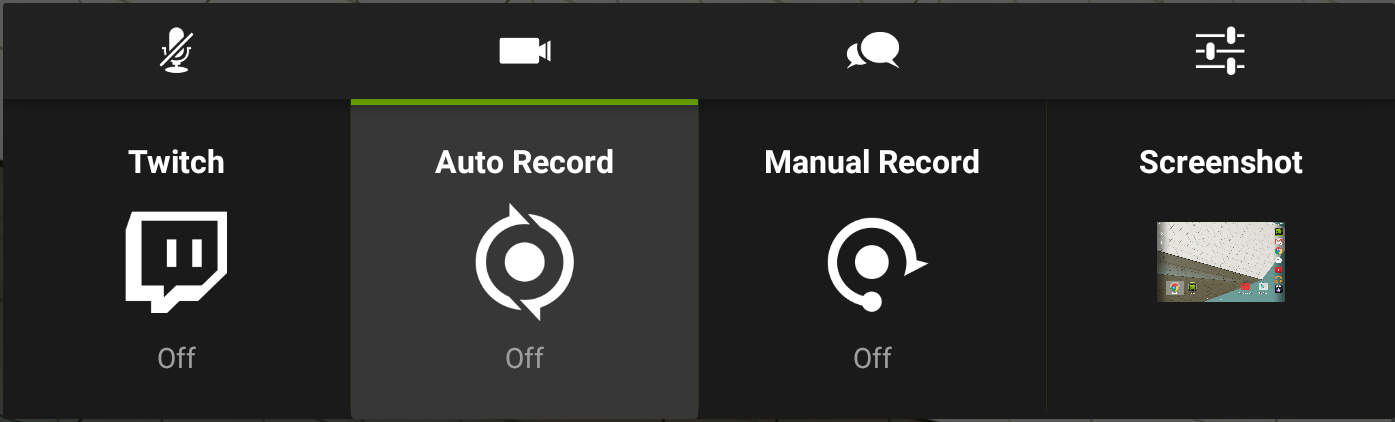
- 갤러리에 동영상을 저장하려면 저장을 누르십시오. 동영상을 저장하지 않고 녹화를 정지하려면 정지를 누르십시오.
자동 녹화 비디오의 최대 길이 설정
- 빠른 설정을 여십시오.
- 공유를 누르십시오.
- 녹화 및 공유 설정 아이콘
 을 누르십시오.
을 누르십시오.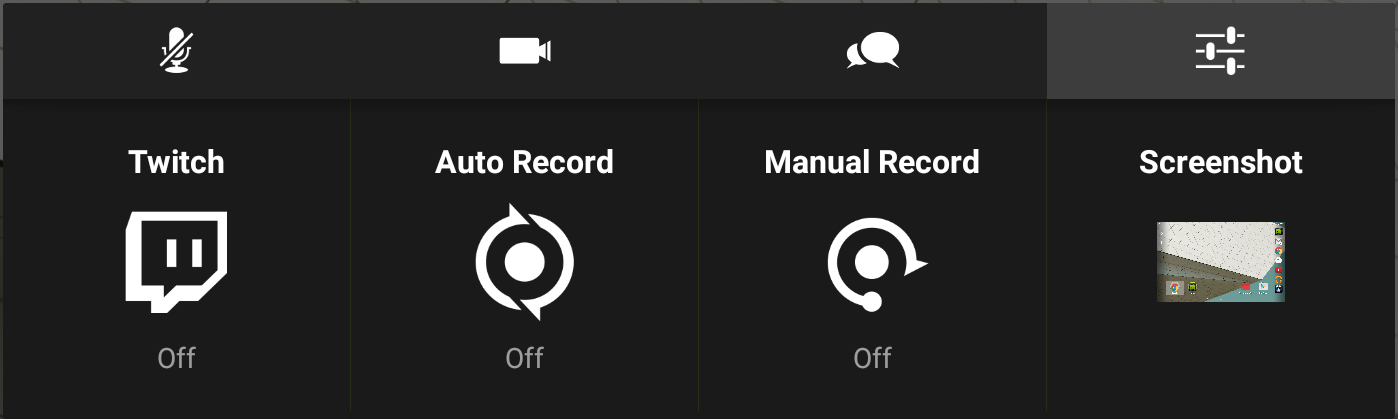
- 자동 녹화를 누르십시오.
- 이전 및 다음 아이콘을 눌러 선택 가능한 길이를 스크롤하십시오.
- 원하는 길이가 화면에 표시되면 뒤로
 를 눌러 녹화 및 공유 설정으로 돌아가십시오.
를 눌러 녹화 및 공유 설정으로 돌아가십시오.
게임플레이 비디오에서 마이크 음소거 설정
마이크는 사용자의 음성 또는 주변 소리와 같은 게임 외부의 소리를 캡쳐합니다. 마이크가 음소거로 설정된 경우에도 사용자가 게임 설정에서 게임 소리를 묵음으로 설정하지 않는 한 동영상에 게임 내 음향 효과 및 음악이 포함됩니다.
- 빠른 설정을 여십시오.
- 공유를 누르십시오.
- 마이크 아이콘
 을 눌러 음소거 및 음소거 해제를 토글하십시오.
을 눌러 음소거 및 음소거 해제를 토글하십시오.
트위치 방송에서 채팅 차단
사용자의 트위치 방송에서 채팅 스트림이 보이지 않게 하려면 트위치를 선택하기 전 채팅 차단을 누르십시오. 채팅이 차단되면 시청자들은 채팅 스트림을 볼 수 없고 참여할 수도 없습니다.
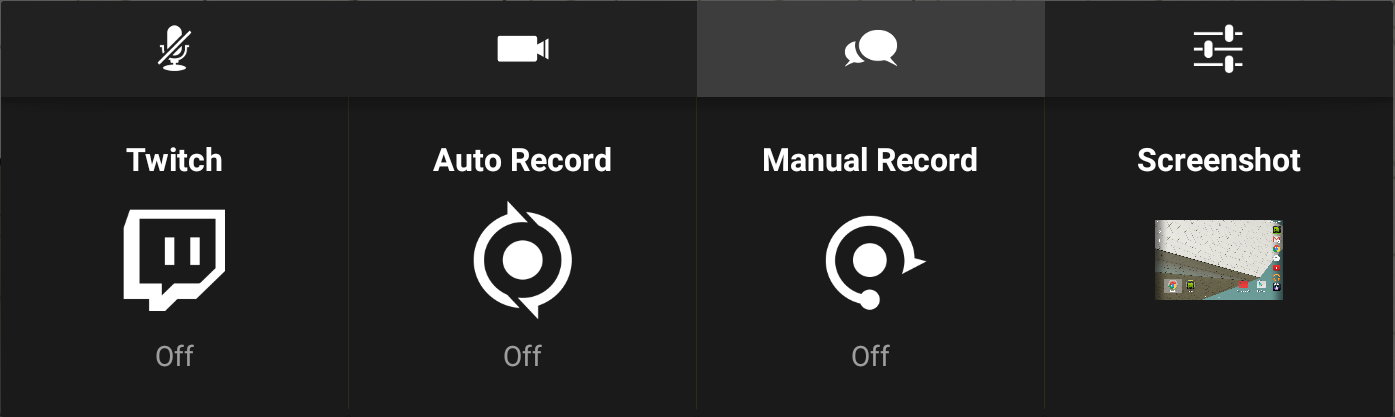
녹화 및 방송 상태 보기
동영상 녹화 또는 방송 중 태블릿의 시스템 바에는 다음과 같은 상태 정보가 표시됩니다.

![]() 참고 상태 아이콘은 정보만 표시합니다. 상태 아이콘에서 녹화 또는 방송 설정을 수정할 수 없습니다.
참고 상태 아이콘은 정보만 표시합니다. 상태 아이콘에서 녹화 또는 방송 설정을 수정할 수 없습니다.
- 방송 품질. 예를 들어, 저품질은 360p, 중품질은 480p, 고품질은 720p입니다. 초고품질은 1080p입니다. 초고품질은 방송에 활용할 수 없지만 초고품질 비디오를 녹화 및 공유하는 것은 가능합니다. 자세한 정보는 내 게임플레이 녹화 및 공유를 살펴 보십시오.
- 초당 프레임 속도(fps). 예를 들어, 일반적으로 중품질 및 고품질은 약 30fps로 방송됩니다. 일반적으로 저품질은 25fps로 방송됩니다. 프레임 속도가 낮을수록 소요되는 대역폭이 적습니다.
- 네트워크 속도(Mbps). 로컬 Wi-Fi 연결 강도 및 접속한 트위치 서버 등 여러 요소가 네트워크 속도에 영향을 미칠 수 있습니다. 방송을 하지 않고 동영상을 녹화하는 경우에도 네트워크 속도가 화면에 표시됩니다.
- 시청자. 시청자 아이콘
 옆의 숫자는 사용자의 방송을 시청 중인 사람의 수를 나타냅니다.
옆의 숫자는 사용자의 방송을 시청 중인 사람의 수를 나타냅니다. - 음소거 마이크가 음소거된 경우 음소거 아이콘이 표시됩니다. 마이크의 음소거가 해제된 경우 마이크 아이콘이 표시되지 않습니다.
- 방송 상태. 녹화 아이콘
 은 녹화 중이지만 방송 중이 아닌 경우 화면에 표시됩니다. 방송 아이콘
은 녹화 중이지만 방송 중이 아닌 경우 화면에 표시됩니다. 방송 아이콘  은 트위치로 실시간 방송 중일 때 화면에 표시됩니다.
은 트위치로 실시간 방송 중일 때 화면에 표시됩니다. - 일시중지. 방송이 일시중지된 경우 일시중지 아이콘이 화면에 표시됩니다.