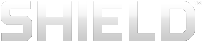스타일러스 사용하기
태블릿에는 NVIDIA DirectStylus™가 포함되어 있습니다. 이 스타일러스를 활용하여 필기, 그리기 및 정밀한 정확도를 요하는 터치스크린 게임을 세밀하게 조절할 수 있습니다.
스타일러스에는 하이라이터 펜촉과 유사한 치즐 팁이 있습니다. 세밀한 선을 그리는 경우 뾰족한 팁으로 터치하십시오. 두꺼운 선을 그리는 경우 전체 너비 치즐로 터치하십시오.
![]() 참고 일부 앱은 여러 종류의 선 두께를 지원하지 않습니다. 그러한 앱의 경우 스타일러스는 사용자가 어떤 종류의 팁을 사용하는지와 관계없이 동일한 선 두께를 표현합니다.
참고 일부 앱은 여러 종류의 선 두께를 지원하지 않습니다. 그러한 앱의 경우 스타일러스는 사용자가 어떤 종류의 팁을 사용하는지와 관계없이 동일한 선 두께를 표현합니다.
태블릿이 스타일러스 전용 모드인 경우, 터치스크린은 스타일러스 입력에만 반응합니다. 손가락 또는 손바닥을 사용한 터치는 무시됩니다.
스타일러스 동작
스타일러스 전용 모드 액세스 활성화하기
스타일러스 전용 모드를 사용하려면 설정에서 액세스를 활성화해야 합니다.
- 설정 > DirectStylus로 이동하십시오.
- 스타일러스 전용 모드 및 Lasso 캡처에서 탐색 바를 통한 빠른 액세스 체크 박스를 선택하십시오.
스타일러스 전용 모드 사용하기
스타일러스 전용 모드를 사용하려면 설정에서 액세스를 활성화해야 합니다. 자세한 정보는 스타일러스 전용 모드 액세스 활성화 방법을 살펴 보십시오.
- 홀더에서 스타일러스를 제거하십시오.
- 내비게이션 바에서 스타일러스 전용 모드 아이콘
 을 누르십시오.
을 누르십시오. - 터치 모드로 돌아가려면 스타일러스 전용 모드 아이콘을 다시 누르십시오.
![]() 참고 스타일러스가 홀더에 위치하면 NVIDIA 기기는 스타일러스 전용 모드를 자동으로 비활성화합니다. 또한 기기를 대기 모드로 바꾸도록 사용자가 전원 버튼을 빠르게 누르면 스타일러스 전용 모드가 비활성화됩니다. 이러한 기능을 통해 기기는 스타일러스 모드이지만 사용자가 스타일러스를 지니고 있지 않은 경우 터치스크린을 계속해서 사용할 수 있습니다.
참고 스타일러스가 홀더에 위치하면 NVIDIA 기기는 스타일러스 전용 모드를 자동으로 비활성화합니다. 또한 기기를 대기 모드로 바꾸도록 사용자가 전원 버튼을 빠르게 누르면 스타일러스 전용 모드가 비활성화됩니다. 이러한 기능을 통해 기기는 스타일러스 모드이지만 사용자가 스타일러스를 지니고 있지 않은 경우 터치스크린을 계속해서 사용할 수 있습니다.
사용자의 필기 스타일에 따른 손바닥 거부 최적화
태블릿에는 손바닥 거부(palm-rejection) 기술이 적용되었습니다. 이 기술은 사용자가 필기 도중 손을 화면에 대고 있어도 터치스크린은 스타일러스에만 반응하게 해 줍니다. 스타일러스가 화면을 터치하지 않는 경우 터치스크린은 일반적으로 사용자의 손가락에 반응합니다.
사용자가 화면에 닿고 있는 손의 위치를 이동하면 사용자의 손바닥이 오인식되는 경우가 종종 발생하므로, 이러한 경우 DirectStylus의 '펜-투-터치' 지연을 변경해 사용자의 필기 스타일에 맞춰 손바닥 거부를 최적화할 수 있습니다. 펜-투-터치 지연은 스타일러스 입력 도중 및 입력 후 일시적으로 비스타일러스 터치를 무시합니다. 대부분의 경우 기본 지연 설정인 0.5초가 효과적입니다.
화면에서 손바닥과 스타일러스 상호작용이 자주 일어나는 경우 좀 더 긴 지연을 선택하십시오. 화면에 손바닥이 닿지 않고 스타일러스와 손가락 입력을 자주 전환하는 경우에는 좀 더 짧은 지연을 선택하십시오.
- 설정 > DirectStylus로 이동하십시오.
- 펜 사용 후 손가락 터치가 활성화될 수 있도록 타이머 설정을 누르십시오.
- 지연을 제거하려면 펜 사용 도중에만 터치 비활성화를 누르십시오.
- 지연을 추가하려면 지연 옵션 중 하나를 누르십시오.
왼손 사용을 위한 스타일러스 조절하기
왼손잡이 사용자들은 손바닥을 화면 왼쪽에 놓는 경향이 있습니다. 왼손 모드에서 손바닥 거부 알고리즘은 화면 왼편의 연속적인 터치 입력을 거부합니다.
- 설정 > DirectStylus로 이동하십시오.
- 잘 쓰는 손에서, 왼손잡이를 눌러 체크박스를 선택하십시오. 오른손 모드로 돌아가려면 다시 눌러 체크박스를 해제하십시오.
그리기 커서 보기 또는 숨기기
그리기 커서는 스타일러스가 화면을 터치하고 정밀한 시각 피드백을 제공할 때 화면에 표시됩니다.
- 설정 > DirectStylus로 이동하십시오.
- 커서에서 그리기 커서 보기를 눌러 체크박스를 선택하십시오. 그리기 커서를 숨기려면 다시 눌러 체크박스를 해제하십시오.
스타일러스 앱
앱에 빠르게 액세스하기 위해 DirectStylus 런처 사용하기
DirectStylus 런처는 한 그룹의 앱에 빠르게 액세스할 수 있는 기능을 제공합니다. DirectStylus 런처가 실행되면 앱 아이콘을 눌러 앱을 여십시오.
DirectStylus 런처에서 언제라도 앱을 추가 또는 제거할 수 있습니다.
- DirectStylus 런처를 여십시오.
- 편집 옵션을 누르십시오. 선택 창이 열립니다.
- 앱 아이콘을 눌러 체크박스를 선택 또는 해제하십시오.
- 확인을 눌러 선택한 앱을 추가 및 해제된 앱을 제거하십시오.
스타일러스 제거 시 DirectStylus 런처 자동 실행
- 설정 > DirectStylus로 이동하십시오.
- DirectStylus 제거 시 기본 작동을 누르십시오.
- DirectStylus 런처 열기를 누르십시오.
- 확인을 누르십시오.
스타일러스 제거 시 앱 자동 실행
스타일러스 제거 시 앱 1개가 자동으로 실행되도록 선택할 수 있습니다.
- 설정 > DirectStylus로 이동하십시오.
- DirectStylus 제거 시 기본 작동을 누르십시오.
- 앱 실행을 누르십시오.
- 해당하는 앱을 누르십시오.
- 확인을 누르십시오.
스타일러스 제거 시 앱 자동 실행 방지
다음 단계를 따르면 스타일러스 제거 시 앱이 실행되는 것을 막을 수 있습니다.
- 설정 > DirectStylus로 이동하십시오.
- DirectStylus 제거 시 기본 작동을 누르십시오.
- 없음을 누르십시오