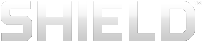Google 키보드 사용 방법
텍스트 입력 필드를 터치하면 Google 키보드가 자동으로 디스플레이됩니다. 예를 들어, 크롬을 열고 Google 검색 박스를 눌러 보십시오. Google 키보드가 실행됩니다.
![]() 참고 외부 블루투스 키보드가 연결된 경우, Google 키보드가 실행되지 않습니다.
참고 외부 블루투스 키보드가 연결된 경우, Google 키보드가 실행되지 않습니다.
이 사용 설명서는 가장 일반적인 키보드 절차에 대해 설명합니다. Google 키보드는 Android 운영 체제의 일부입니다.
Android OS와 관련한 지원이 필요한 경우, Google의 지원 사이트 http://support.google.com/android/를 살펴 보십시오.
Google 키보드(알파벳)
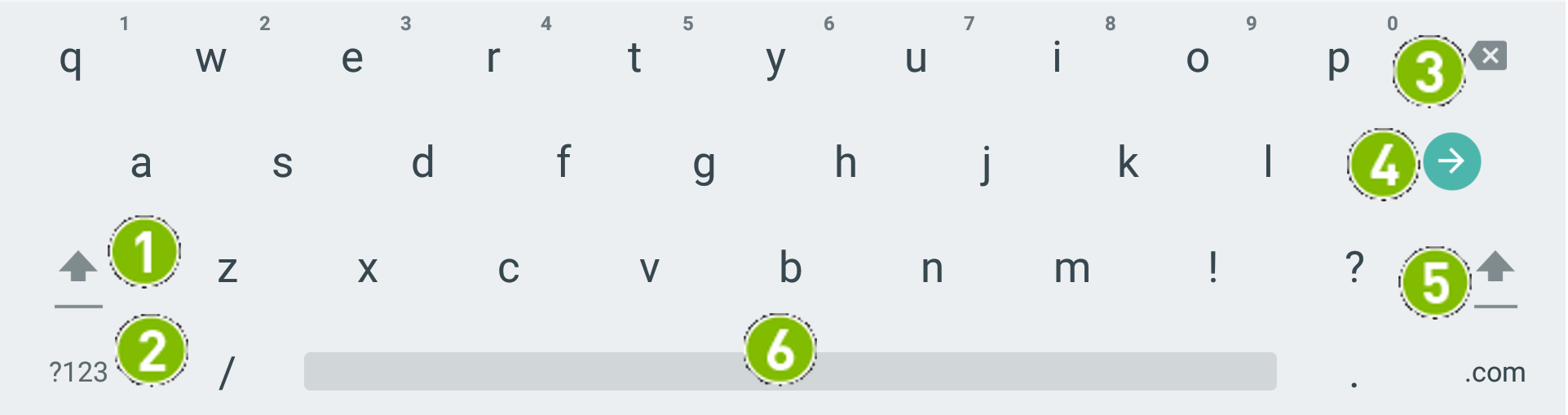
|
|
시프트 키. 문자 하나를 대문자로 입력하려면, 한 번 탭하고 문자를 누르십시오. 모든 문자를 대문자로 입력하려면, 두 번 탭하고 CAPS LOCK 모드로 입력하십시오. |
|
|
숫자 및 기호 키. 한 번 탭하고 숫자 및 기호 키보드를 여십시오. |
|
|
백스페이스 키. 탭하여 이전 문자를 삭제하십시오. |
|
|
엔터 키. 이 키의 레이블은 컨텍스트에 따라 변경됩니다. 다양한 앱 및 컨텍스트에서 완료, 검색, 입력 등 여러 레이블로 사용될 수 있습니다. |
|
|
시프트 키. |
|
|
스페이스바 |
Google 키보드(숫자 및 기호)
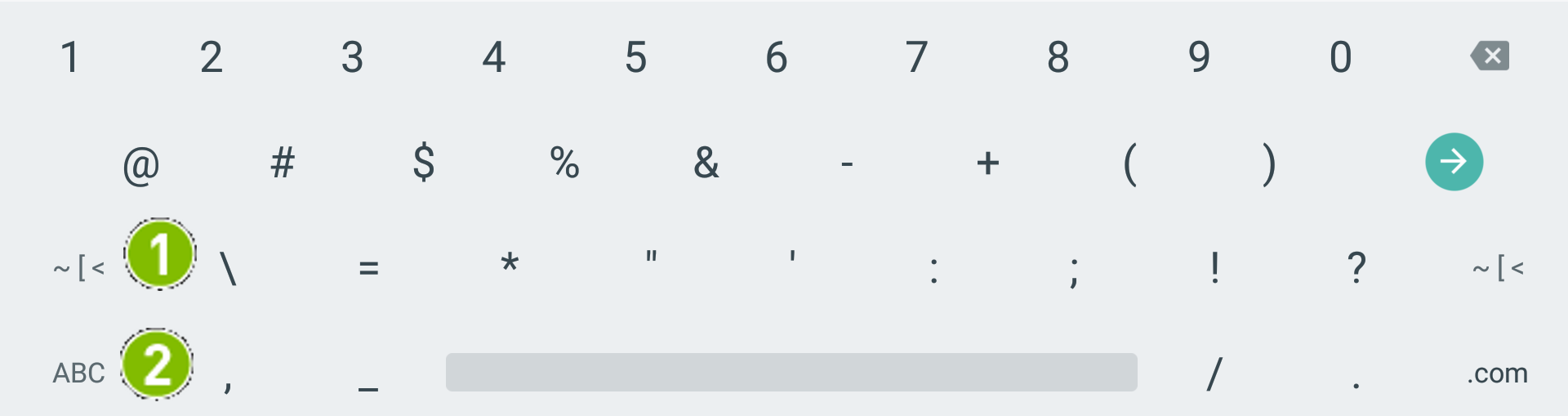
|
|
기호. 탭하여 추가 기호를 여십시오. |
|
|
알파벳.탭하여 알파벳 키보드로 돌아 가십시오. |
이모티콘 또는 이모지 문자 입력하기
![]() 참고 일부 텍스트 필드는 키보드 이모티콘 또는 이모지 문자를 지원하지 않습니다. 그러한 경우 이모티콘 키가 키보드에 표시되지 않습니다.
참고 일부 텍스트 필드는 키보드 이모티콘 또는 이모지 문자를 지원하지 않습니다. 그러한 경우 이모티콘 키가 키보드에 표시되지 않습니다.
- 이모티콘 키를 누르십시오.
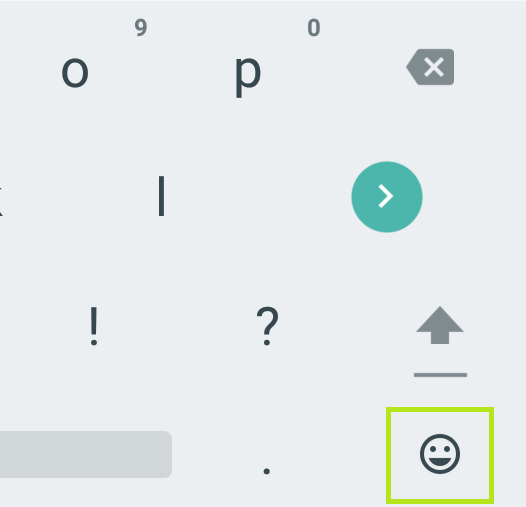
- 오른쪽 또는 왼쪽으로 스와이프하여 원하는 문자를 찾으십시오.
- 문자를 누르십시오.
문자 강세 및 변형 입력하기
- 문자를 길게 누르십시오. 문자에 강세 또는 기타 변형이 있는 경우 팝업 상자가 나타나고 사용할 수 있는 옵션이 표시됩니다.
- 팝업 상자에서 해당하는 문자를 누르십시오.
동작 입력 사용하기
동작 입력을 통해 각 문자를 개별적으로 누르지 않고 문자를 끌어다 입력할 수 있습니다. Google 키보드는 사용자가 입력할 단어를 예측하고 제안 단어를 화면에 표시합니다. 미리 보기 상자 또는 제안 문자열 중간에 원하는 단어가 표시되면 손가락을 떼십시오. 제안 문자열에서 서로 다른 단어를 선택하려면 해당하는 단어를 누르십시오.
동작 입력 켜기 또는 끄기는 설정 > 언어 및 입력 > Google 키보드 > 동작 입력 > 동작 입력 활성화에서 설정할 수 있습니다.
![]() 참고 모든 언어가 동작 입력을 지원하지는 않습니다.
참고 모든 언어가 동작 입력을 지원하지는 않습니다.
필기 인식 사용하기
1. 아무 텍스트 입력 필드나 눌러 Google 키보드를 여십시오.
2. 하단 오른쪽 코너에서 키보드 아이콘 을 누르십시오.
을 누르십시오.
3. 필기 인식을 선택하십시오.
4. 스타일러스를 이용해 아래와 같이 가상 종이 스트립에 필기하십시오.
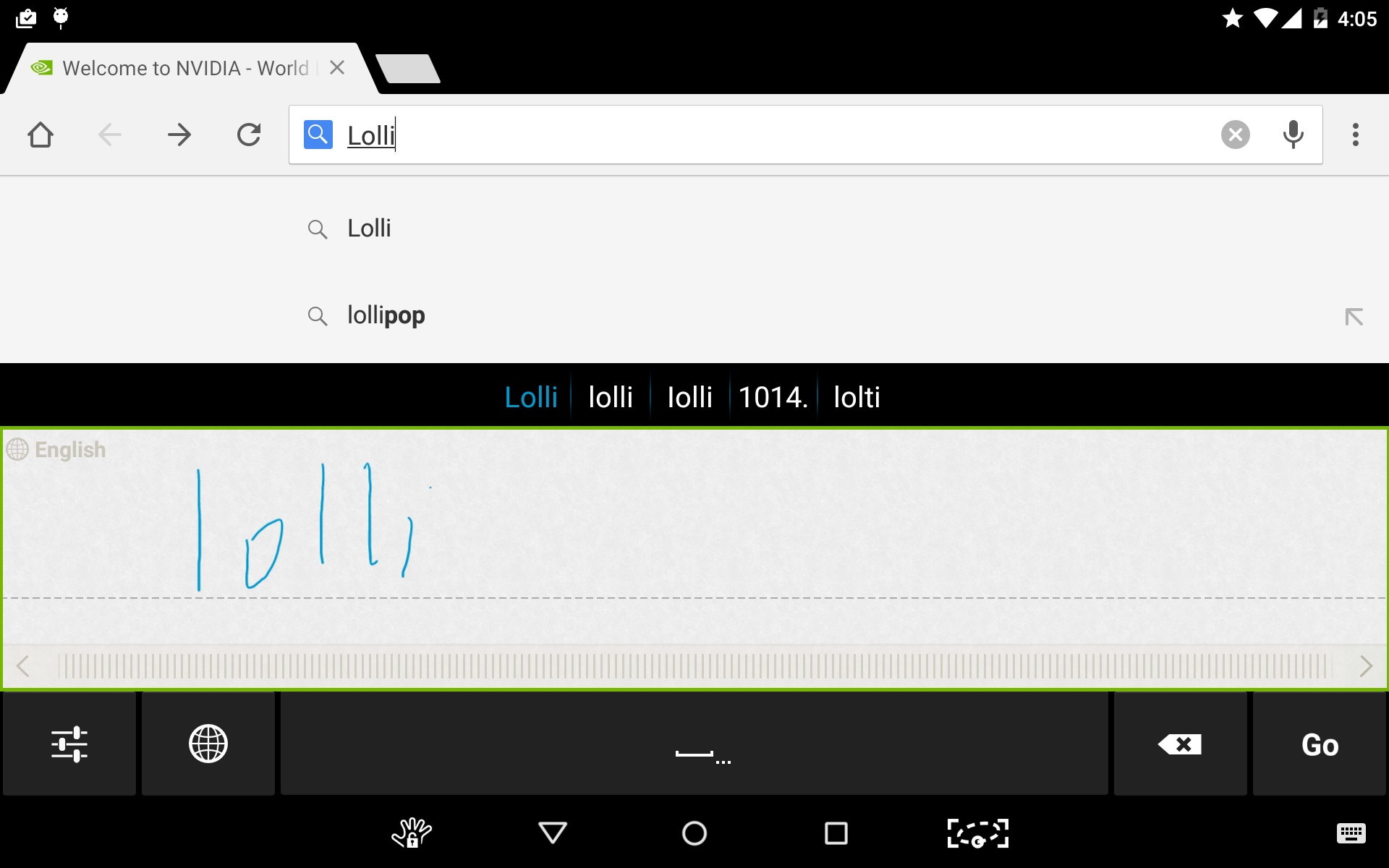
5. 필기 텍스트가 자동으로 활자체 글자로 변환됩니다.
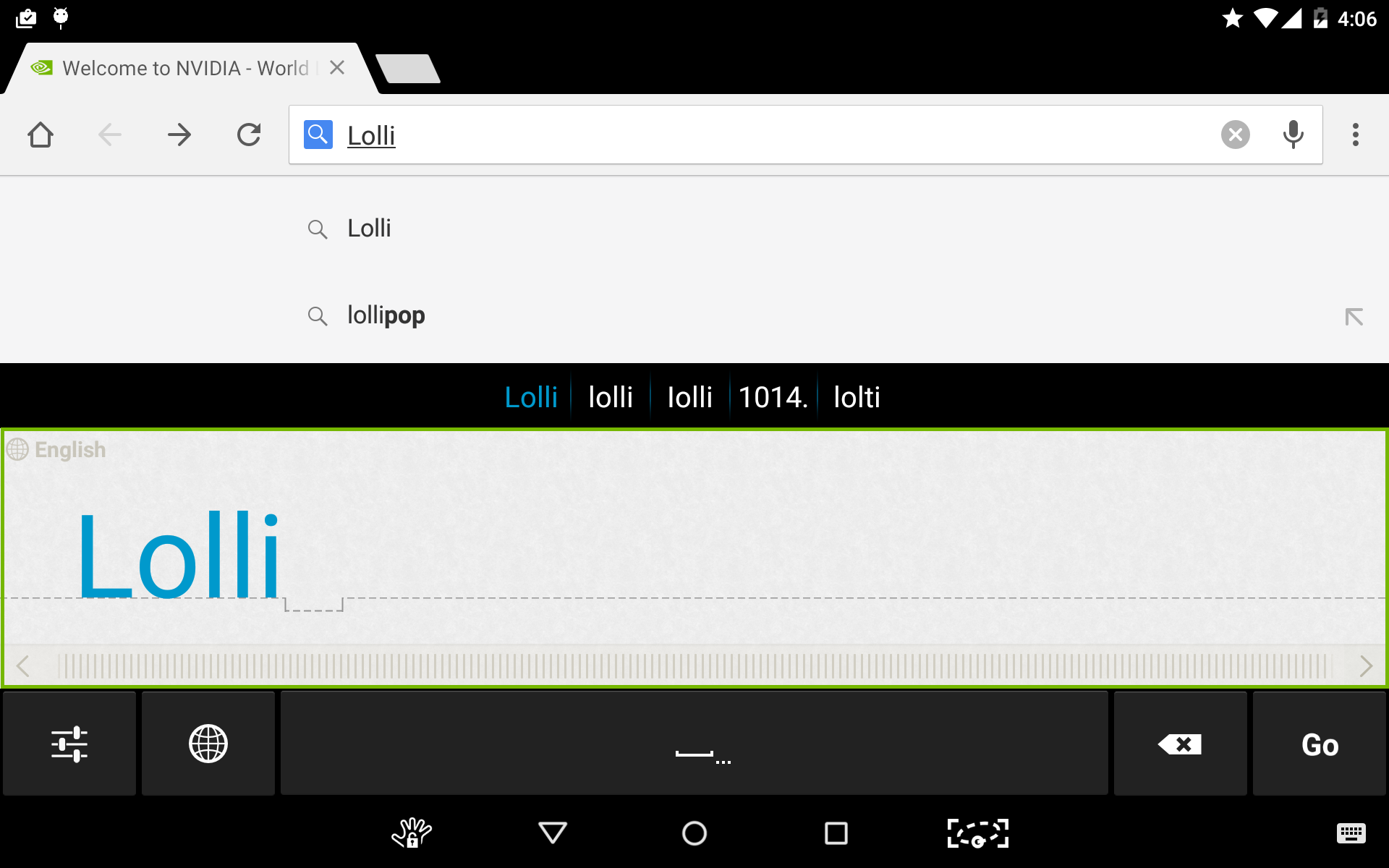
6. 종이 스트립 하단에서 자를 드래그하거나 좌/우 화살표 버튼을 눌러 좌우로 수동 스크롤하십시오
7. 필기 인식 모드를 비활성화하려면키보드아이콘 을 누르고 Google 키보드를 선택하십시오.
을 누르고 Google 키보드를 선택하십시오.