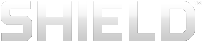스토리지에 마이크로 SD 카드 추가하기
사용자 기기에는 마이크로 SD 슬롯이 장착되어 있어 사진, 음악, 비디오를 위한 스토리지 공간을 추가할 수 있습니다.
SD 카드는 서로 다른 등급 및 용량을 사용할 수 있습니다. 카드의 등급이 높으면 사진 디스플레이 또는 비디오 저장과 같은 동작을 더 빠른 속도로 처리합니다. 카드의 용량이 크면 저장 공간이 큽니다.
![]() 참고 기기에서 카드를 물리적으로 꺼내기에 앞서 항상 설정에서 마이크로 SD 카드를 해제하십시오.
참고 기기에서 카드를 물리적으로 꺼내기에 앞서 항상 설정에서 마이크로 SD 카드를 해제하십시오.
마이크로 SD 카드 권장 등급
NVIDIA는 6등급 이상의 마이크로 SD 카드 사용을 권장합니다.
마이크로 SD 카드 필수 포맷
SHIELD는 최대 32기가바이트 용량의 마이크로 SD 카드에 대해 FAT32 데이터 포맷을 지원합니다. 32GB 이하인 대부분의 마이크로 SD 카드는 FAT32 형식으로 포맷되어 제공됩니다.
SHIELD는 64GB 용량 이상의 마이크로 SD 카드에 대해 NTFS 데이터 포맷을 지원합니다. 64GB 이상인 대부분의 마이크로 SD 카드는 exFAT 형식으로 포맷되어 제공되기 때문에 SHIELD에서 사용하기 전에 다시 포맷해야 합니다. Android는 exFAT 파일 시스템을 지원하지 않습니다.
![]() 참고 Windows PC 또는 Mac 컴퓨터에서 마이크로 SD 카드를 재포맷할 수 있습니다.
참고 Windows PC 또는 Mac 컴퓨터에서 마이크로 SD 카드를 재포맷할 수 있습니다.
마이크로 SD 카드 삽입하기
- 마이크로 SD 카드 슬롯은 태블릿의 볼륨 컨트롤 옆 가장자리에 있습니다.
- 태블릿 뒷편 방향에 있는 커넥터로 마이크로 SD 카드를 이동시키십시오.
- 슬롯 안으로 마이크로 SD 카드를 부드럽게 누르십시오. 슬롯에 카드가 안전하게 장착되었으면 손을 떼십시오.
마이크로 SD 카드 해제 및 꺼내기
기기에서 마이크로 SD 카드를 제거하기에 앞서 항상 마이크로 SD 카드를 해제하십시오.
- 모든 앱
 을 누르십시오.
을 누르십시오. - 설정
 을 누르십시오.
을 누르십시오. - 저장소를 누르십시오.
- SD 카드 해제를 누르십시오.
- 슬롯 안으로 더 깊이 마이크로 SD 카드를 눌렀다가 손을 떼십시오. 마이크로 SD 카드가 슬롯에서 연결 해제됩니다.
- 마이크로 SD 카드 가장자리를 잡고 기기에서 마이크로 SD 카드를 제거하십시오.
마이크로 SD 카드로 컨텐츠 옮기기
일부 앱은 마이크로 SD 카드 스토리지를 지원하지 않습니다. 앱 제어판에 SD 카드로 이동 옵션이 없는 경우, 이 앱은 기기 내부 스토리지에 보관되어야 합니다.
- 설정 > 애플리케이션으로 이동하십시오.
- 이동하고자 하는 앱을 누르십시오. 앱 제어판이 열립니다.
- SD 카드로 이동을 누르십시오.
- 안내 메시지에서 확인을 누르십시오.
마이크로 SD 카드 스토리지 보기
내부 스토리지 및 마이크로 SD 카드의 상태를 확인하려면 설정 > 스토리지로 이동하십시오.