음성 입력 사용하기
이메일, 노트 및 텍스트 입력을 허용하는 기타 앱에 음성 받아쓰기 기능을 활용할 수 있습니다. Google 음성 입력은 Google 키보드에 마이크 키가 표시된 경우 사용할 수 있습니다. 마이크 키가 표시되지 않은 경우, 텍스트 입력 필드에서 음성 입력을 사용할 수 없습니다.
음성 입력 활성화가 기본 설정이지만 비속어는 금지됩니다. 대부분의 언어에서 음성 입력을 사용하기 위해서는 기기가 인터넷에 연결되어 있어야 합니다. 그러나 Android는 일부 언어에 대하여 오프라인 음성 입력도 제공합니다. 음성 입력을 최적화하려면 설정 > Google 음성 입력으로 이동하십시오.
음성 입력은 Android 기본 기능입니다.
Android OS와 관련한 지원이 필요한 경우, Google의 지원 사이트 http://support.google.com/android/를 살펴 보십시오.
음성 입력 사용하기
- 아무 텍스트 입력 필드나 눌러 Google 키보드를 여십시오.
- 마이크 키를 누르십시오.
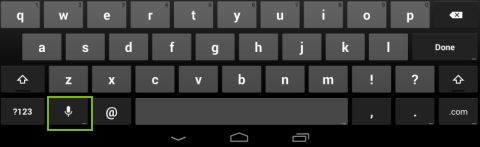
- 안내 메시지
 에 따라 말하십시오. 일시중지하면 사용자가 말한 것이 글자로 변환됩니다. 밑줄이 그어진 단어는 변환 오류가 발생한 것입니다. 또한 짧은 시간 동안 삭제 안내 메시지가 화면에 표시됩니다.
에 따라 말하십시오. 일시중지하면 사용자가 말한 것이 글자로 변환됩니다. 밑줄이 그어진 단어는 변환 오류가 발생한 것입니다. 또한 짧은 시간 동안 삭제 안내 메시지가 화면에 표시됩니다.
- 변환한 글자를 삭제하려면 삭제를 누르십시오.
- 추천어를 보거나 밑줄 그어진 단어를 바꾸려면 밑줄 그어진 단어를 누르십시오.
- 키보드로 돌아가려면 안내 메시지
 를 눌러 음성 입력을 일시중지한 후 키보드 아이콘
를 눌러 음성 입력을 일시중지한 후 키보드 아이콘  을 누르십시오.
을 누르십시오.
![]() 참고 영어를 사용하는 경우 음성으로 구두점을 추가할 수 있습니다. 예를 들어, 사용자가 "comma" 또는 "period"라고 말하면 원하는 곳에 구두점이 추가됩니다.
참고 영어를 사용하는 경우 음성으로 구두점을 추가할 수 있습니다. 예를 들어, 사용자가 "comma" 또는 "period"라고 말하면 원하는 곳에 구두점이 추가됩니다.
음성 입력 비활성화하기
- 설정 > 사용자 > 언어 및 입력으로 이동하십시오.
- 키보드 및 입력 방법에서 Google 음성 입력 체크 박스를 눌러 해제하십시오.
비속어 허용하기
Google 음성 입력은 기본 설정으로 일부 단어를 글자로 변환하지 않고 다른 단어를 추천합니다.
- 설정 > 사용자 > 언어 및 입력으로 이동하십시오.
- 키보드 및 입력 방법에서 Google 음성 입력 슬라이더
 를 누르십시오.
를 누르십시오. - 비속어 차단 체크 박스를 눌러 해제하십시오.
언어 추가하기
- 설정 > 사용자 > 언어 및 입력으로 이동하십시오.
- 키보드 및 입력 방법에서 Google 음성 입력 슬라이더
 를 누르십시오.
를 누르십시오. - Google 음성 입력에서 자동 체크 박스를 누르십시오. 체크 박스가 해제되고 언어 목록이 활성화됩니다.
- 액티브 입력 방법에서 음성 입력을 통해 인식하고자 하는 언어를 누르십시오.
- Google 음성 설정으로 돌아가려면 뒤로
 를 누르십시오.
를 누르십시오.
오프라인 음성 입력 사용하기
일부 언어의 경우 오프라인 음성 입력을 사용할 수 있습니다. 이 경우 음성 인식에는 언어 사전에 포함된 단어만 사용할 수 있습니다.
- 설정 > 사용자 > 언어 및 입력으로 이동하십시오.
- 키보드 및 입력 방법에서 Google 음성 입력 슬라이더
 를 누르십시오.
를 누르십시오. - 오프라인 음성 인식을 누르십시오.
- 모두를 누르십시오. 지원 언어 목록이 화면에 표시됩니다.
- 언어를 누르십시오.
- 안내 메시지에서 다운로드를 누르십시오. 기기가 적합한 단어 사전을 다운로드 및 설치합니다.






