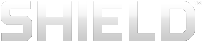NVIDIA Lasso 캡처 사용 방법
NVIDIA® Lasso 캡처를 활용하면 화면 전체 또는 일부에 대한 스크린샷을 빠르고 쉽게 찍을 수 있습니다. 또한 캡처에 주석을 달고 그것을 공유할 수 있습니다.
캡처는 사용자의 다른 사진 및 이미지와 함께 사진첩에 저장됩니다. 캡처를 이미지처럼 보고 편집하며 공유하십시오.
Lasso 캡처 액세스 활성화 방법
- 설정 > DirectStylus로 이동하십시오.
- 스타일러스 모드 및 Lasso 캡처에서 네비게이션 바를 통한 빠른 액세스 체크 박스를 선택하십시오.
NVIDIA Lasso 캡처 열기
- 홀더에서 스타일러스 펜을 뽑으십시오.
- 네비게이션 바에서 Lasso 캡처
 를 누르십시오.
를 누르십시오.
캡처
전체 화면 스크린샷 캡쳐하기
- 홀더에서 스타일러스 펜을 뽑으십시오.
- 네비게이션 바에서 Lasso 캡처
 를 누르십시오.
를 누르십시오. - 스크린샷
 을 누르십시오.
을 누르십시오. - 캡처 화면에 주석을 달려면 펜
 을 누르고 캡처된 영역에 내용을 적으십시오.
을 누르고 캡처된 영역에 내용을 적으십시오. - 저장을 누르십시오. 캡처가 사진첩에 저장됩니다.
사각 영역 캡처
- 홀더에서 스타일러스 펜을 뽑으십시오.
- 네비게이션 바에서 Lasso 캡처
 를 누르십시오.
를 누르십시오. - 사각 영역
 을 누르십시오.
을 누르십시오. - 캡처하고자 하는 영역 주변에서 스타일러스를 누르고 드래그하십시오.
- 캡처 화면에 주석을 달려면 펜
 을 누르고 캡처된 영역에 내용을 적으십시오.
을 누르고 캡처된 영역에 내용을 적으십시오. - 저장을 누르십시오. 캡처가 사진첩에 저장됩니다.
프리 핸드 영역 캡처
- 홀더에서 스타일러스 펜을 뽑으십시오.
- 네비게이션 바에서 Lasso 캡처
 를 누르십시오.
를 누르십시오. - 캡처하고자 하는 영역 주변에서 스타일러스를 누르고 드래그하십시오.
- 캡처 화면에 주석을 달려면 펜
 을 누르고 캡처된 영역에 내용을 적으십시오.
을 누르고 캡처된 영역에 내용을 적으십시오. - 저장을 누르십시오. 캡처가 갤러리에 저장됩니다.
캡처 공유
갤러리에 저장하지 않고 캡처를 공유할 수 있습니다.
- 캡처를 수행하십시오. 저장을 누르지 마십시오.
- 공유
 를 누르십시오.
를 누르십시오. - 원하는 공유 방법을 누르십시오.
- 안내 메시지에 따라 캡처 전송을 완료하십시오.
캡처를 PDF로 저장하기
ES 파일 탐색기를 사용하여 보기 및 주석달기를 수행할 PDF를 여십시오.
- 캡처를 수행하십시오. 저장을 누르지 마십시오.
- 공유
 를 누르십시오.
를 누르십시오. - PDF로 변환을 누르십시오.
스타일러스 펜을 사용하지 않고 전체 화면 스크린샷 찍기
기기의 전원 버튼과 볼륨 낮춤 버튼을 동시에 몇 초간 길게 누르십시오. 화면이 캡처되면 스냅샷 사운드가 울립니다. 캡처가 사진첩에 저장됩니다.