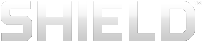NVIDIA Dabbler 사용하기
NVIDIA® Dabbler™는 NVIDIA DirectStylus와 함께 사용하는 데 최적화된 그림 및 색칠 앱입니다.
NVIDIA Dabbler를 처음 실행하면 모든 앱 기능의 사용 방법을 소개하는 튜토리얼이 제공됩니다. 또한 NVIDIA Dabbler는 필요 시 표시하거나 숨길 수 있는 도움말도 제공합니다.
NVIDIA Dabbler 사용하기
- 모든 앱
 을 누르십시오.
을 누르십시오. - NVIDIA Dabbler
 를 누르십시오.
를 누르십시오.
NVIDIA Dabbler 워크스페이스 소개
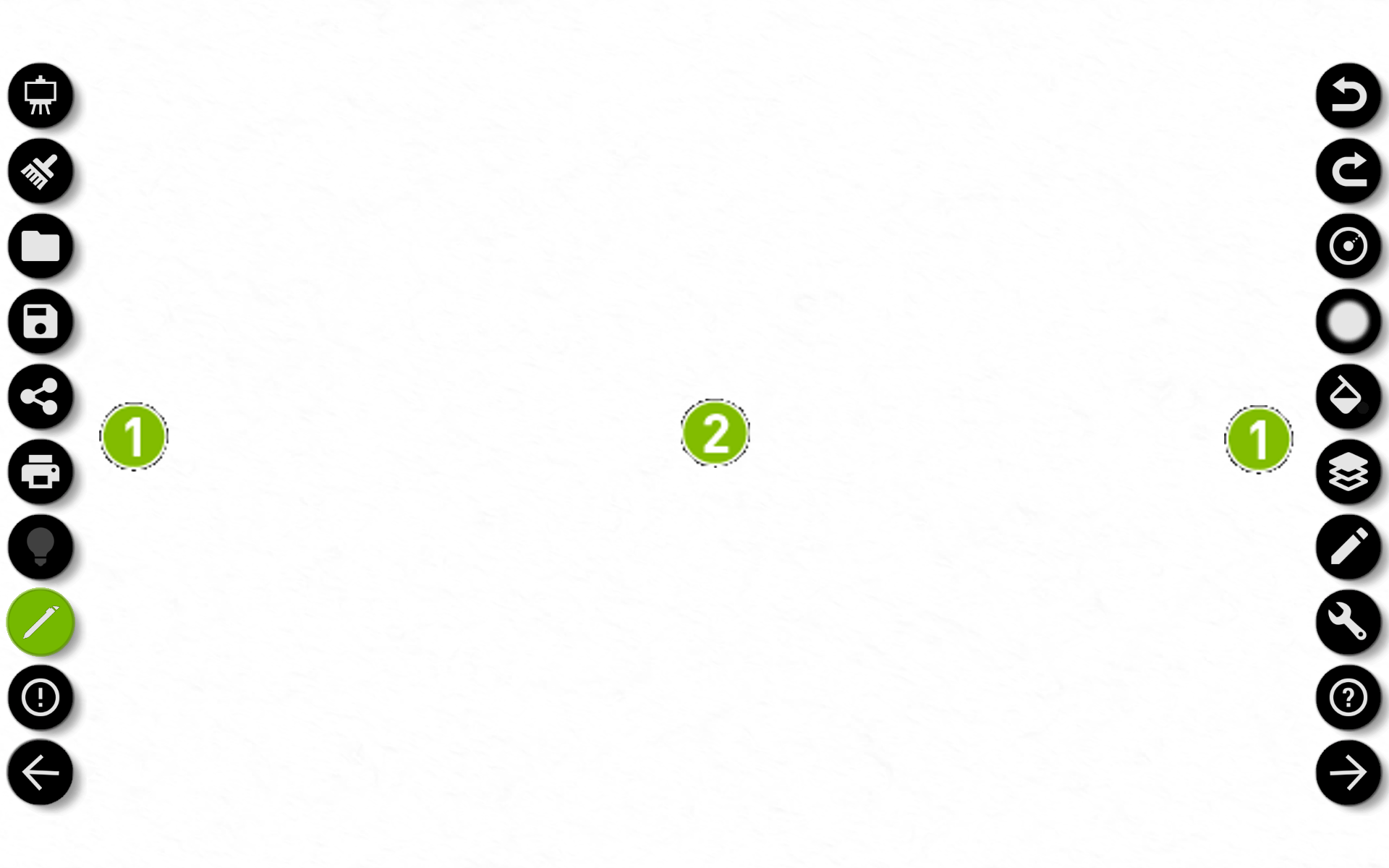
|
|
도구 모음. 일반 도구 모음(왼쪽)은 로드, 공유, 저장 및 인쇄와 같은 동작을 제공합니다. 캔버스 도구 모음(오른쪽)은 배경 설정 및 여러 가지 브러시와 그리기 도구를 제공합니다. |
|
|
워크스페이스. 워크스페이스는 사용자가 프로젝트에서 선택한 종이 질감 또는 배경 이미지를 화면에 표시합니다. |
관리
NVIDIA Dabbler 도움말 보기
- 도구 모음에서 도움말
 을 누르십시오.
을 누르십시오. - 임의의 아이콘, 브러시 또는 기능을 눌러 설명을 살펴 보십시오.
- 도움말을 숨기려면, 도움말
 을 다시 누르십시오.
을 다시 누르십시오. - 또는 아무 UI 항목이나 길게 누르면 도움말을 가져올 수 있습니다.
이전 동작 되돌리기 또는 다시 실행
도구 모음에서 되돌리기  또는 다시 실행
또는 다시 실행  을 누르십시오.
을 누르십시오.
작업 저장하기
도구 모음에서 저장  을 누르십시오. 작업 사본이 갤러리에 저장됩니다. 작업을 계속할 수 있지만 저장된 이미지는 변경 사항을 반영하도록 업데이트되지 않습니다. 캔버스를 삭제하기 전 작업을 다시 저장하십시오.
을 누르십시오. 작업 사본이 갤러리에 저장됩니다. 작업을 계속할 수 있지만 저장된 이미지는 변경 사항을 반영하도록 업데이트되지 않습니다. 캔버스를 삭제하기 전 작업을 다시 저장하십시오.
작업 로드하기
도구 모음에서 로드 를 누르십시오. 로컬 및 클라우드 스토리지에서 이용할 수 있는 캔버스를 나타내는 대화 상자가 표시됩니다. 캔버스를 스와이프해서 선택할 캔버스를 두 번 탭합니다.
를 누르십시오. 로컬 및 클라우드 스토리지에서 이용할 수 있는 캔버스를 나타내는 대화 상자가 표시됩니다. 캔버스를 스와이프해서 선택할 캔버스를 두 번 탭합니다.
작업 인쇄하기
도구 모음에서 인쇄 를 누르십시오. 인쇄 메뉴가 나타나고 여기에는 Google Drive(Gmail 계정 필요)에 저장하기 및 .pdf로 저장하기 옵션이 있습니다.
를 누르십시오. 인쇄 메뉴가 나타나고 여기에는 Google Drive(Gmail 계정 필요)에 저장하기 및 .pdf로 저장하기 옵션이 있습니다.
도구 모음 보기 또는 숨기기
일반 도구 모음을 보려면  를 누르십시오.
를 누르십시오.
일반 도구 모음을 숨기려면  를 누르십시오.
를 누르십시오.
캔버스 도구 모음을 보려면  를 누르십시오.
를 누르십시오.
캔버스 도구 모음을 숨기려면  를 누르십시오.
를 누르십시오.
그림 그리기
NVIDIA Dabbler 그림 스타일
도구 모음에서  를 눌러 그림 스타일을 선택하십시오.
를 눌러 그림 스타일을 선택하십시오.
|
|
스케치. 스케치에는 마커, 연필 및 지우개 도구가 포함됩니다. |
|
|
수채화. 수채화에는 스패츌라를 제외한 모든 그림 및 색칠 도구가 포함됩니다. 중력, 즉시 건조 및 물 선명도 기능은 수채화에서만 제공됩니다. |
|
|
유화. 유화에는 모든 그림 및 색칠 도구가 포함됩니다. 스패츌라 도구는 유화에서만 제공됩니다. |
NVIDIA Dabbler 도구
도구 모음에서  바로 위에 있는 도구 아이콘을 눌러 도구 선택 대화 상자에 액세스하십시오. 도구 아이콘에 의해 표시되는 실제 아이콘은 선택된 특정 아이콘에 따라 다르며 아래 표에 나와 있는 도구 중 하나가 됩니다.
바로 위에 있는 도구 아이콘을 눌러 도구 선택 대화 상자에 액세스하십시오. 도구 아이콘에 의해 표시되는 실제 아이콘은 선택된 특정 아이콘에 따라 다르며 아래 표에 나와 있는 도구 중 하나가 됩니다.
|
|
스패츌라. 스패츌라는 스패츌라 혹은 유화 치즐의 효과를 재현합니다. 스패츌라는 유화에서만 제공됩니다. |
|
|
두꺼운 브러시. 두꺼운 브러시는 넓은 그림 붓의 효과를 재현합니다. 두꺼운 브러시는 스케치에서 제공되지 않습니다. |
|
|
얇은 브러시. 얇은 브러시는 섬세한 그림 붓의 효과를 재현합니다. 얇은 브러시는 스케치에서 제공되지 않습니다. |
|
|
지우개. 지우개는 고무 지우개의 효과를 재현합니다. 원하는 효과가 나타날 때까지 지우개를 계속 이동하십시오. |
|
|
연필. 연필은 흑연 연필의 효과를 재현합니다. |
|
|
마커. 마커는 영구 잉크펜의 효과를 재현합니다. |
대화 상자 하단에 있는 압력 민감도 슬라이더를 사용해 현재 선택된 브러시 반지름 에 가해지는 압력의 영향을 조절하십시오.
에 가해지는 압력의 영향을 조절하십시오.
브러시 스타일 조절하기
브러시의 채움 정도  및 상대적인 브러시 반지름
및 상대적인 브러시 반지름  을 조절하려면 도구 모음에서 슬라이더를 사용하십시오. 브러시의 실제적인 반지름은 터치스크린에 닿는 스타일러스 팁의 각 및 압력으로 조절됩니다.
을 조절하려면 도구 모음에서 슬라이더를 사용하십시오. 브러시의 실제적인 반지름은 터치스크린에 닿는 스타일러스 팁의 각 및 압력으로 조절됩니다.
색상 팔레트 보기 또는 숨기기
색상 팔레트를 보거나 숨기려면  를 누르십시오.
를 누르십시오.
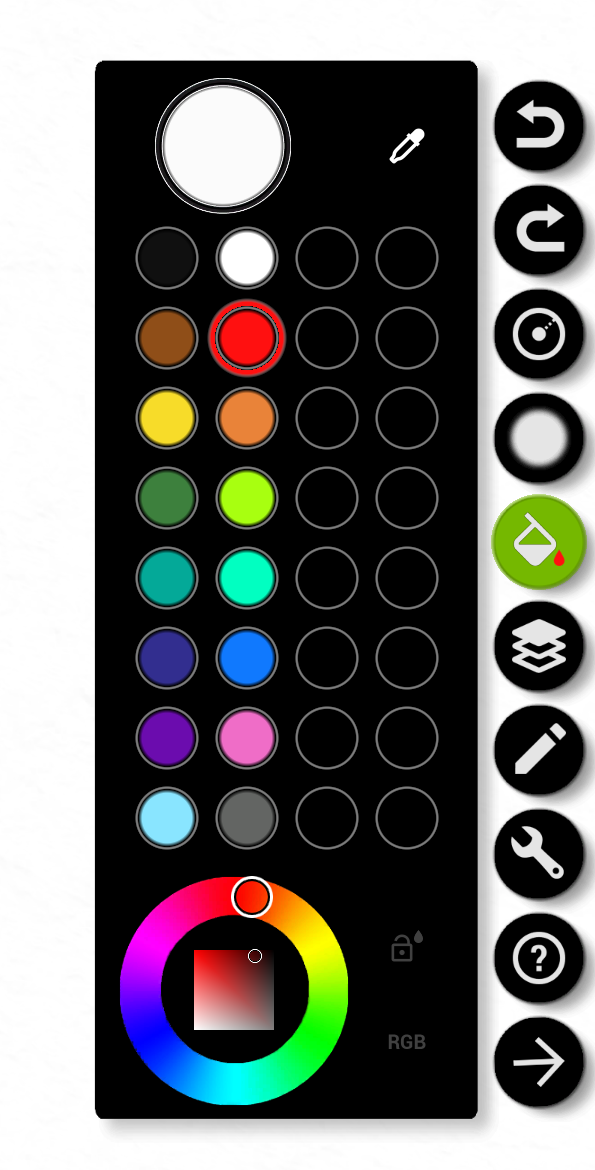
색상 혼합하기
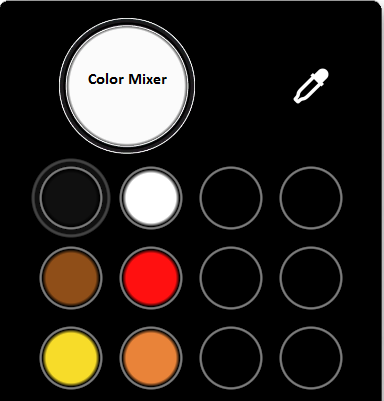
- 팔레트
 에서 색상을 누르십시오.
에서 색상을 누르십시오. - 색상 혼합을 누르고 손가락 또는 스타일러스를 원 모양으로 움직이십시오. 이전에 선택한 색상과 새로운 색상이 혼합됩니다. 새로운 색상을 추가하려면 시계 방향으로 혼합하고, 이전 색상을 좀 더 많이 유지하려면 시계 반대방향으로 혼합하십시오.
- 혼합을 다시 흰색으로 지우려면 두 번 탭하십시오.
RGB 색상 선택하기
- 팔레트
 에서
에서  색상 선택기를 누르십시오.
색상 선택기를 누르십시오.  색상 슬라이더가 열립니다.
색상 슬라이더가 열립니다. - 원하는
 색상을 누르십시오.
색상을 누르십시오.
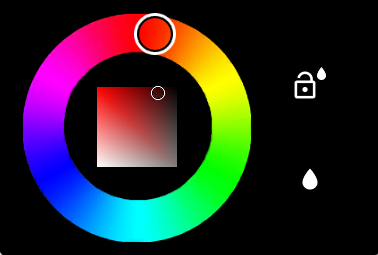
물 선명도 조절하기
물 선명도의 조절이 가능하여 Dabbler는 수채화의 느낌을 재현합니다. 물 선명도 기능은 수채화에서만 제공됩니다.
페인트의 습도를 높이거나 낮추려면, 팔레트 를 열고 물방울
를 열고 물방울 을 누른 다음 물 선명도를 드래그하여 높이거나 낮추십시오.
을 누른 다음 물 선명도를 드래그하여 높이거나 낮추십시오.
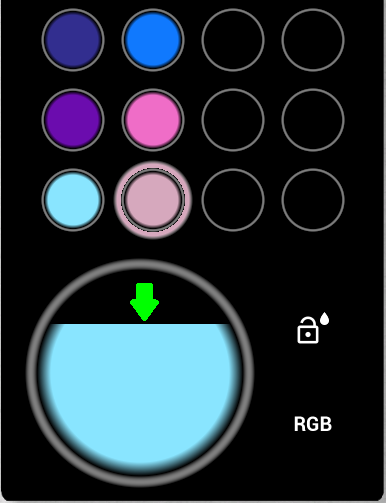
물 선명도 잠그기
시간 경과에 따른 수분 감소를 막기 위해 물 선명도를 잠그려면 물 선명도를 조절한 후  를 누르십시오.
를 누르십시오.
윤곽 인식 사용하기
윤곽 인식 모드는 사용자가 원, 사각형 또는 기타 도형 모양을 그릴 때 윤곽을 자동으로 수정하는 기능을 제공합니다.
도구 모음에서  및 윤곽 인식
및 윤곽 인식![]() 을 누르십시오. 다시 누르면 윤곽 인식 기능이 꺼집니다.
을 누르십시오. 다시 누르면 윤곽 인식 기능이 꺼집니다.
중력 사용하기
중력은 수채화 그림에서 중력의 효과를 재현합니다. 태블릿의 방향에 따라 당기기 또는 "아래로" 방향이 정해집니다. 중력은 수채화에서만 제공됩니다.
도구 모음에서  및 중력
및 중력 을 누르십시오. 다시 누르면 중력 기능이 꺼집니다.
을 누르십시오. 다시 누르면 중력 기능이 꺼집니다.
수채화 즉시 건조하기
캔버스가 "마를" 때까지 색상을 천천히 이동하게 할 수 있어서 Dabbler는 수채화의 느낌을 재현합니다. 즉시 건조 기능은 수채화에서만 제공됩니다.
도구 모음에서  및 즉시 건조
및 즉시 건조 를 누르십시오.
를 누르십시오.
벡터 모양 추가하기
도구 모음에서  및 벡터 모양
및 벡터 모양 을 누르십시오.
을 누르십시오.
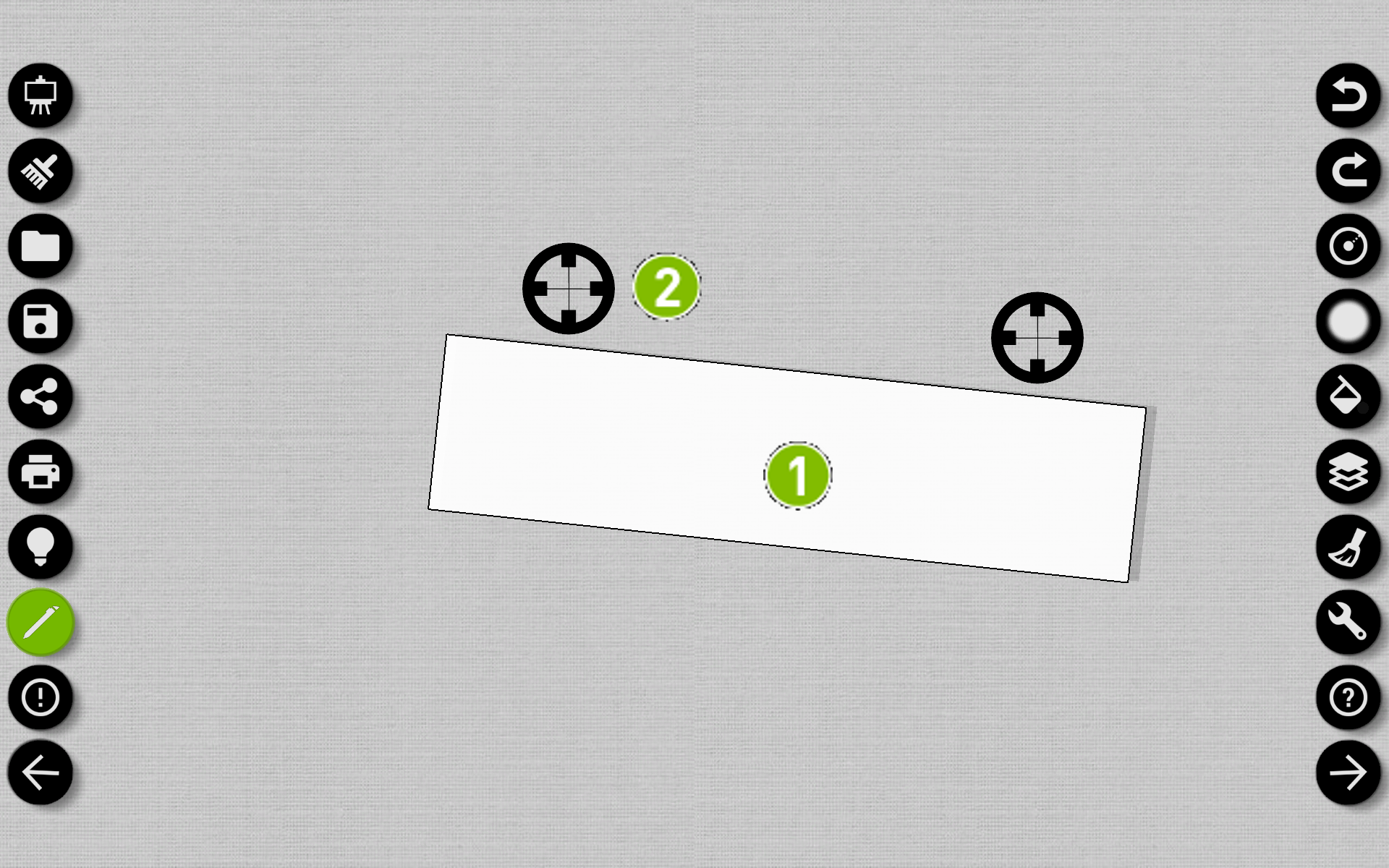
|
|
모양. 현재 벡터 모양을 사용하고 있습니다. |
|
|
토글/변형. 핸들을 눌러 사용할 수 있는 벡터 모양을 순환시킵니다. 핸들을 드래그해 다른 핸들 주위로 벡터 모양을 회전시킵니다. 두 핸들을 드래그하여 벡터 모양을 이동, 확장 및 회전시킵니다. |
레이어
레이어 작업 엑세스
레이어 작업을 보거나 숨기려면 Layers 를 누르십시오.
를 누르십시오.
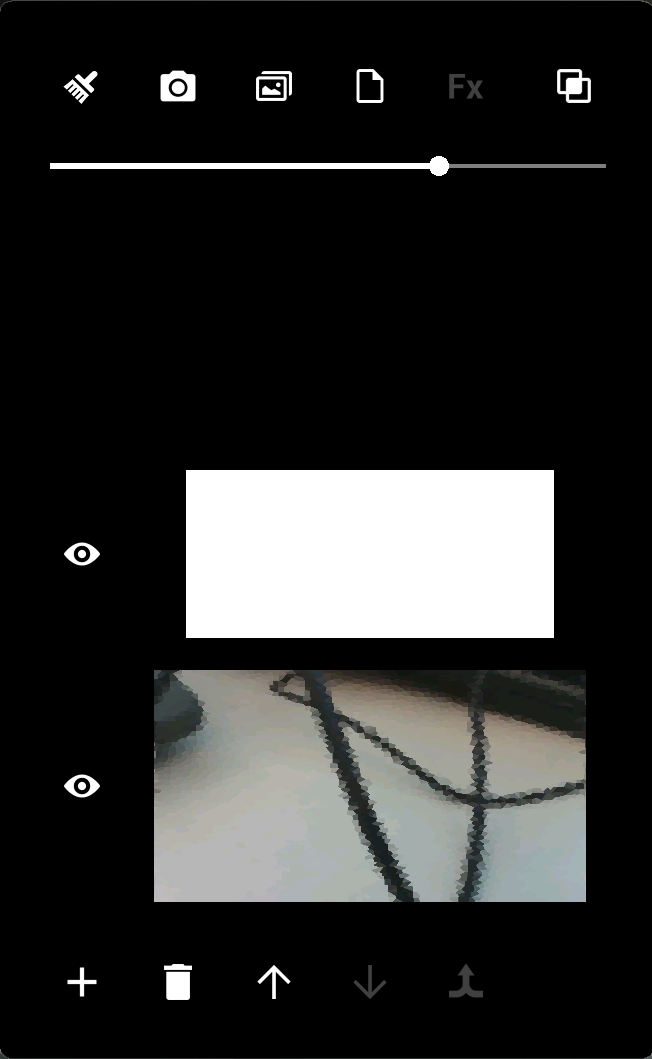
사용할 수 있는 레이어 옵션이 다음 표에 나와 있습니다.
레이어 도구
|
|
지우기. 레이어를 지웁니다. |
|
|
카메라. 캔버스로 적용할 사진을 찍습니다. 기본 카메라 앱을 엽니다. |
|
|
이미지. 사진첩을 열어 기존 이미지를 캔버스로 사용합니다. |
|
|
종이 선택. 배경용 종이 선택을 토글합니다. |
|
|
필터. 가져온 배경 이미지에 적용할 기존 필터를 스와이프합니다. |
|
|
블렌드. 선택된 레이어용 블렌딩 기능 메뉴를 토글합니다. |
|
|
가시성. 레이어의 가시성을 토글합니다. |
|
|
추가. 새 레이어를 추가합니다. |
|
|
병합. 선택된 레이어를 다음으로 가장 낮은 레이어와 병합합니다. |
대화 상자 상단에 가까운 슬라이더가 선택된 레이어의 불투명도를 조절합니다.
캔버스 확대/축소 및 이동하기
두 손가락 핀치 동작을 이용해 캔버스 뷰를 확대 및 축소합니다. 두 손가락 스와이프 동작은 뷰 창에서 캔버스를 이동시킵니다.
공유
비디오 녹화
1. 도구 모음에서 공유 를 누르십시오.
를 누르십시오.
2. 확장된 도구에서 녹화 를 누르십시오.
를 누르십시오.
3. 다음 동작 중에서 선택하십시오.
 트위치로 방송하려면
트위치로 방송하려면 ![]() 를 누르십시오.
를 누르십시오.
 자동 녹화하려면
자동 녹화하려면 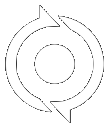 를 누르십시오.
를 누르십시오.
 수동 녹화하려면
수동 녹화하려면 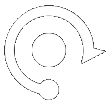 를 누르십시오.
를 누르십시오.
 스크린샷을 촬영하려면 스크린샷을 누르십시오.
스크린샷을 촬영하려면 스크린샷을 누르십시오.
파일 공유
1. 도구 모음에서 공유 를 누르십시오.
를 누르십시오.
2. 다음 동작에서 선택하십시오.
 .dab 형식의 파일을 공유하려면
.dab 형식의 파일을 공유하려면  를 누르십시오.
를 누르십시오.
 .jpg 형식의 파일을 공유하려면
.jpg 형식의 파일을 공유하려면  를 누르십시오.
를 누르십시오.
전체적인 효과
조명을 동적으로 조절하기
캔버스에서 조명 방향을 조절하려면 동적 조명 을 누르십시오. 원형 슬라이더가 나타나고, 이것으로 입사 조명의 방향을 제어합니다.
을 누르십시오. 원형 슬라이더가 나타나고, 이것으로 입사 조명의 방향을 제어합니다.
스타일러스 전용 모드
스타일러스 전용 모드를 토글하려면 스타일러스 전용 을 누릅니다. 스타일러스 전용 모드가 활성화되어 있으면 캔버스에 대한 손가락 터치는 무시됩니다. 스타일러스를 사용한 입력으로만 그리기 동작이 실행됩니다. 스타일러스 전용 모드가 활성화되어 있어도 도구는 계속 손가락 터치로 조작할 수 있습니다.
을 누릅니다. 스타일러스 전용 모드가 활성화되어 있으면 캔버스에 대한 손가락 터치는 무시됩니다. 스타일러스를 사용한 입력으로만 그리기 동작이 실행됩니다. 스타일러스 전용 모드가 활성화되어 있어도 도구는 계속 손가락 터치로 조작할 수 있습니다.